[How-To] Linux Mint 19 Tara (Cinnamon) VMware로 설치하기
오늘은 Linux Mint 19 Tara (Cinnamon)를 VMware Workstation 14로 설치하는 과정을 담았습니다.
_____________________________________________
[What You Should Know]
1. Linux Mint란?
리눅스 민트(Linux Mint)는 Linux Mint Community라는 곳이 주축이 되어 개발하는 컴퓨터 운영 체제입니다.
리눅스 민트는 우분투에서 파생되었으며 우분투와 같은 소프트웨어 저장소를 쓰고, (독자 소프트웨어 저장소도 존재) 기본으로 제공되는 소프트웨어도 우분투와 거의 같습니다.
심지어는 우분투에 적용되는 팁의 대부분이 리눅스 민트에도 적용됩니다. 다만 리눅스 민트는 우분투에 비해 GUI의 외형적 아름다움에 상대적으로 더 집중했으며, 아직까지 다국어 지원에서는 우분투보다 미흡합니다.
2010년부터는 데비안에 기초한 리눅스 민트 데비안판을 배포하는데 이 판은 기존의 우분투 기반 배포판과 달리 롤링 릴리즈를 따르며 우분투와는 아무런 관련이 없고 데비안에만 기반을 둔 것입니다.
_______________
현재 버전: Linux Mint 19 (Codename 'Tara') - 2018년 7월 기준
배포판 종류 : Cinnamon, MATE, Xfce
_____________________________________________
[Getting Started]
VMware Workstation이 기존에 설치되었다는 가정하에 진행하겠습니다.
여기서는 Linux Mint 19 Cinnamon 64-bit를 기준으로 작성했습니다.
여기서는 Linux Mint 19 Cinnamon 64-bit를 기준으로 작성했습니다.
〉 VMware에서 사전 설정하기
2. 가상 머신을 구동하여 시스템이 부팅되면 "Start Linux Mint"를 선택합니다.
3. "Install Linux Mint" 아이콘을 더블 클릭하여 실행하면 설치 프로그램이 시작됩니다.
좌측 언어 선택 리스트에서 한국어를 선택하면 설치 언어가 한국어로 변경됩니다.
좌측 언어 선택 리스트에서 한국어를 선택하면 설치 언어가 한국어로 변경됩니다.
4. "키보드 배치 선택"에서 한국어를 선택한 후, 우측 세부 선택 리스트에서 "한국어 - 한국어(101키/104키 호환) 항목을 선택한 후 계속합니다.
5. "그래픽과 와이파이 하드웨어, 플래시, MP3 등의 추가 소프트웨어를 설치" 항목에 선택한 뒤 계속합니다.
6. 설치 형식에서 "디스크를 지우고 Linux Mint 설치"를 선택한 뒤 '지금 설치' 항목을 클릭합니다.
+ 여기서는 swap 파티션을 생성하지 않습니다.
7. 의도한대로 맞게 설정되었는지 확인하고 '계속'을 클릭합니다
+ '계속'을 클릭하면 이전 항목으로 돌아갈 수 없으니 참고하시기 바랍니다.
8. 현재 거주 지역을 선택하고 계속합니다. 여기서는 'Seoul'을 선택했습니다.
9. 적절한 이름과 암호 등을 선택하고 계속합니다.
10. 설치가 끝날 때까지 잠시 기다립니다.
11. 설치 완료 메시지가 발생하면 '지금 다시 시작' 버튼을 클릭합니다.
12. 부팅이 진행되고, 설치 미디어를 제거하라는 메시지가 발생하면 VM, Setting 항목을 차례대로 클릭하고, CD/DVD (SATA) 항목을 클릭한 다음에 Device status의 'Connected'와 'Connect at power on' 항목에 체크를 해제한 뒤 'OK'를 클릭한 뒤, 가상 머신에서 'ENTER'를 누릅니다.
13. 로그인 한 뒤에 "반갑습니다" 창이 뜨면 창을 닫습니다.
14. 설치는 완료되었으나, 원활한 가상머신 시스템 구동을 위한 VMware Tools가 설치되지 않았습니다. 화면 하단에 있는 메뉴 버튼을 클릭한 뒤, 터미널을 클릭합니다.
15. 터미널이 열리면 다음과 같이 입력하고 계정 암호를 입력한 뒤, 'Y'를 입력하여 승인합니다.
+ 터미널에서 사용자의 암호을 입력할 때 표시되지 않는 현상은 보안을 위한 정상적인 현상입니다.
16. 작업이 완료되면 터미널에 shutdown -r now라고 입력하여 간단하게 다시 시작합시다.
17. 다시 로그인하면 화면 해상도가 달라진 것을 확인할 수 있을 것입니다. 또한 실제 컴퓨터에서 가상 머신으로 드래그 앤 드롭(Drag & Drop)으로 파일을 복사할 수 있습니다.
- 이제 최종적으로 Linux Mint를 사용할 준비가 완료되었습니다.
6. 설치 형식에서 "디스크를 지우고 Linux Mint 설치"를 선택한 뒤 '지금 설치' 항목을 클릭합니다.
+ 여기서는 swap 파티션을 생성하지 않습니다.
7. 의도한대로 맞게 설정되었는지 확인하고 '계속'을 클릭합니다
+ '계속'을 클릭하면 이전 항목으로 돌아갈 수 없으니 참고하시기 바랍니다.
8. 현재 거주 지역을 선택하고 계속합니다. 여기서는 'Seoul'을 선택했습니다.
9. 적절한 이름과 암호 등을 선택하고 계속합니다.
10. 설치가 끝날 때까지 잠시 기다립니다.
11. 설치 완료 메시지가 발생하면 '지금 다시 시작' 버튼을 클릭합니다.
12. 부팅이 진행되고, 설치 미디어를 제거하라는 메시지가 발생하면 VM, Setting 항목을 차례대로 클릭하고, CD/DVD (SATA) 항목을 클릭한 다음에 Device status의 'Connected'와 'Connect at power on' 항목에 체크를 해제한 뒤 'OK'를 클릭한 뒤, 가상 머신에서 'ENTER'를 누릅니다.
13. 로그인 한 뒤에 "반갑습니다" 창이 뜨면 창을 닫습니다.
14. 설치는 완료되었으나, 원활한 가상머신 시스템 구동을 위한 VMware Tools가 설치되지 않았습니다. 화면 하단에 있는 메뉴 버튼을 클릭한 뒤, 터미널을 클릭합니다.
15. 터미널이 열리면 다음과 같이 입력하고 계정 암호를 입력한 뒤, 'Y'를 입력하여 승인합니다.
sudo apt-get install open-vm-tools-desktop
+ 터미널에서 사용자의 암호을 입력할 때 표시되지 않는 현상은 보안을 위한 정상적인 현상입니다.
- 이제 최종적으로 Linux Mint를 사용할 준비가 완료되었습니다.
_____________________________________________

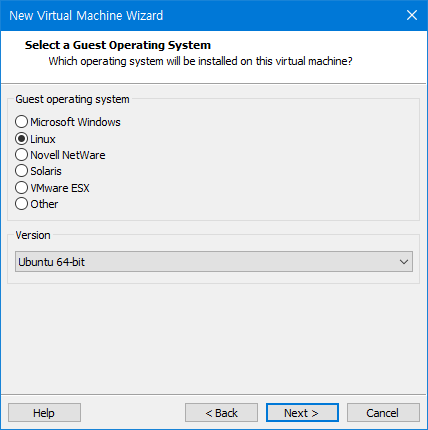



























댓글
댓글 쓰기