[How-To] Windows 10에 WSL(Ubuntu) 설치하기 (버전 1803, RS4 기준)
오늘은 첫 시작으로 Windows 10 (버전 1803, RS4)이 설치된 PC에 WSL(Windows Subsystem for Linux)를 설치하려고 합니다.
_____________________________________________
[What You Should Know]
1. WSL(Windows Subsystem for Linux)란?
WSL은 한국어로 Linux용 Windows 하위 시스템이라고 읽습니다.
말 그대로 Windows 10에서 네이티브로 리눅스 실행 파일(ELF)을 실행하기 위한 일종의 호환성 계층입니다.
WSL은 마이크로소프트와 캐노니컬(Ubuntu 제작사)이 공동 개발한 리눅스 호환 커널 인터페이스를 제공하며, 그 위에 리눅스 유저랜드(Userland)를 실행시키는 구조입니다.
유저랜드란 리눅스 커널을 제외한 개념으로, 캐노니컬 사의 Ubuntu부터, SUSE, Fedora, Debian, Kali Linux 등 사용자가 직접적으로 사용하는 공간을 말합니다.
초기 Windows 10에는 위와 같은 기능이 없었으나, Windows 10 1주년 업데이트 (버전 1607, RS1) 업데이트부터 도입되었으며, 이때는 오직 Ubuntu만 사용할 수 있었습니다.
이후, 여러 개선과 사용자 피드백을 거쳐 Windows 10 가을 크리에이터 업데이트 (버전 1709, RS3)는 리눅스 배포판을 위한 설치 과정을 마이크로소프트 스토어(구 Windows 스토어)로 옮기고, SUSE, Fedora를 추가시켰습니다.
현재로서는 완벽하게 리눅스 소프트웨어를 실행할 수 있는 것은 아니며, 특히 그래픽 애플리케이션의 경우 X 윈도 시스템을 이용해서 구현이 가능하나, 아직 상당히 불안정한 모습을 보입니다.
Linux용 Windows 하위 시스템은 오직 64비트 시스템(x86-64)의 Windows 10 1주년 업데이트부터 사용할 수 있으며, 가급적 최신 빌드로 업데이트 할 것을 권장합니다. 여기서는 Windows 10 2018년 4월 업데이트 (버전 1803, RS4)를 기준으로 포스팅합니다.
2. 마이크로소프트는 왜 WSL을 만들었나?
MS는 WSL을 "웹/서버 개발자와 오픈 소스 프로젝트에 참가하는 개발자들을 위한 주요 도구"로 활용하게 하기 위해 본 서비스를 개발하였습니다.
보다 궁극적으로 의도하고 있는 것은 기존의 가상머신(VMware, VirtualBox, Hyper-V 등) 보다 더 적은 자원을 사용하여 효율성을 추구하고, Windows 환경에서 리눅스 소프트웨어를 실행함으로써, 사용자들이 동일한 파일 집합 위에서 Windows 앱과 리눅스 도구를 사용할 수 있게 하는 것으로 판단됩니다.
_____________________________________________
[Getting Started]
아래 'PowerShell' 또는 'Windows 기능'을 통해 먼저 설정한 뒤, 마이크로소프트 스토어에서 설치합니다.
〉 'PowerShell'로 설정하기
1. Windows 시작 버튼에 마우스 오른쪽 버튼을 클릭하고, 'Windows PowerShell(관리자)(A)'를 클릭합니다.
2. 사용자 계정 컨트롤(UAC) 경고 메시지가 발생하면 '예'를 클릭합니다.
3. 다음과 같이 관리자 권한으로 실행된 Windows PowerShell이 켜졌으면 아래 명령어를 입력하고 'Enter'키를 누릅니다.
Enable-WindowsOptionalFeature -Online -FeatureName Microsoft-Windows-Subsystem-Linux
4. Windows PowerShell이 위와 같이 작업하고 있다면 잠시 기다립니다.
5. 'Y'를 입력하고 'Enter'를 눌러 Windows를 재부팅합니다.
2. 'Linux용 Windows 하위 시스템' 항목을 찾아 체크한 뒤에, 확인을 클릭합니다.
3. 위와 같이 작업하고 있다면 잠시 기다립니다.
5. '다시 시작(N)'을 클릭해 Windows를 재부팅합니다.
5. 'Y'를 입력하고 'Enter'를 눌러 Windows를 재부팅합니다.
〉 'Windows 기능'으로 설정하기
1. Windows 검색(시작 메뉴 옆 위치)에서 'Windows 기능 켜기/끄기'로 검색한 후, 클릭하여 실행합니다.2. 'Linux용 Windows 하위 시스템' 항목을 찾아 체크한 뒤에, 확인을 클릭합니다.
3. 위와 같이 작업하고 있다면 잠시 기다립니다.
5. '다시 시작(N)'을 클릭해 Windows를 재부팅합니다.
〉 마이크로소프트 스토어에서 원하는 리눅스를 설치하기 (Ubuntu)
1. Windows 검색(시작 메뉴 옆 위치)에서 'Microsoft Store'로 검색한 후, 클릭하여 실행합니다.
2. WSL이라고 검색한 후, 'Windows에서 Linux 실행하기' 목록에서 원하는 리눅스를 선택합니다. 여기서는 Ubuntu를 설치합니다.
3. '다운로드' 버튼을 클릭하여 설치를 시작합니다. 이때, Microsoft 계정과 연동되어 있지 않다면 2번째 사진의 '장치 간에 사용' 메시지가 발생할 수 있으나 '관심 없음' 버튼을 클릭하여 설치를 계속합니다. 잠시 뒤 설치가 완료되면 '실행' 버튼을 클릭합니다.
4. 설치가 완전히 될 때까지 기다리면, 리눅스 계정 이름(username)과 비밀번호(password)를 입력하라는 메시지가 발생합니다. 차례대로 입력하고 'Enter'를 누르면 완료됩니다.
+ 입력하고 있는 비밀번호가 Shell에 나타나지 않는 것은 보안을 위한 정상적인 현상입니다.
5. 리눅스 Shell에 cat /etc/issue.net을 입력하여 간단한 OS 정보를 확인해봅시다. 필자의 경우 Ubuntu 16.04.4 LTS가 설치된 것을 확인할 수 있습니다.
_____________________________________________











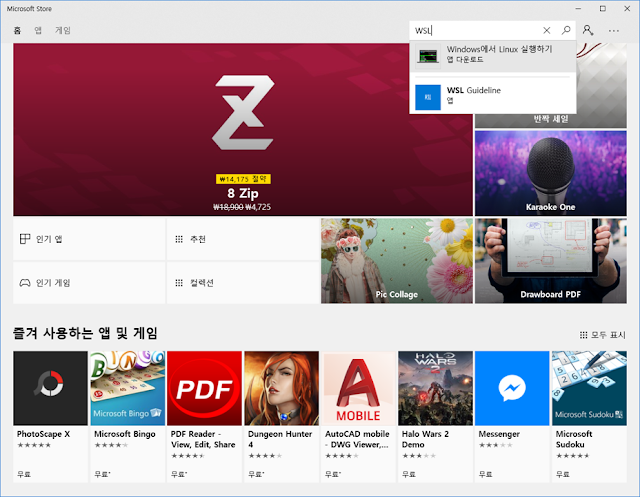










댓글
댓글 쓰기